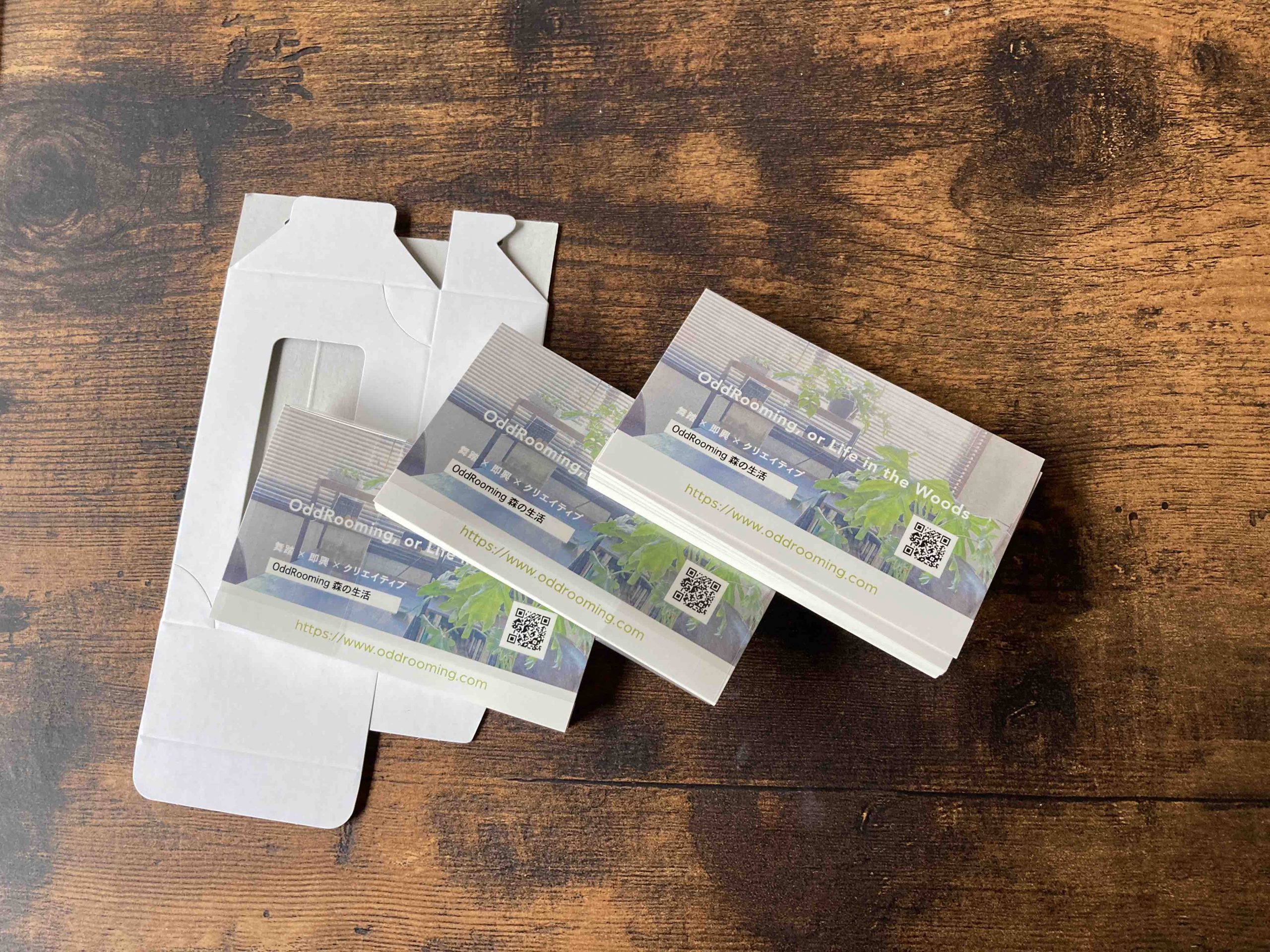前回、プリントパックのサイトから注文完了し決済も完了していますが、この一連の流れで入稿しないとせっかく納品の日程がずれてしまい最悪期日に間に合わなくなってしまいます。ということで注文したらすぐに入稿します。(前回はこちら→OddRooming・宣伝作戦/自分の活動を紹介する名刺を印刷でつくろう:発注編)
01. 入稿用データを作成する
「OddRooming・宣伝作戦/自分の活動を紹介する名刺を印刷でつくろう:イラレ制作編」で作った状態ではまだ入稿データではありません。こちらから入稿データを作成します。入稿はアウトラインをかけたイラストレーターか指定の方法で書き出したPDFで行うのが一般的ですが、Roomin’の近頃のお気に入りはPDFです。イラストレーター入稿ですとリンクファイルにエラーが出た際に工程に時間がかかってしまう可能性があるので、入稿と同時に結果がほぼわかるPDFが安心なのです。
→プリントパックのPDF入稿についてはこちら
とりあえず基本的な入稿データの作り方ですが、まず仕上がり線が表示されていたら不要なので非表示にしましょう。トンボまで塗り足しがあるかどうか確認します。次にカラーのスウォッチを全て消しておきます。さらにロックがかかっている箇所は全て解除しておきましょう。それからアウトラインをかけていきます。全てを選択し、書式→アウトラインを作成で文字がアウトライン化されます。この状態で上書き保存してしまうと編集データがなくなってしまうので、必ず別名で保存しましょう。私はファイル名に「_ol」をつける決まりにしています。一応アウトラインで保存したらこの状態で入稿データ完成です。
→その他プリントパックのデータ作成について詳しいガイドはこちら

02. 入稿用データを作成する
さていよいよ入稿です。プリントパックにログインしてマイページにアクセスすると、現在の状況が表示されます。前回申し込んだ内容が表示されているはずですので、こちらに入稿します。

真ん中の「その場でチェックご入稿はこちら」からの入稿が可能ならこちらからの入稿がオススメです。入稿と同時に結果がわかるしページ物の場合は3Dでページ組の確認もできます。Roomin’はいつもPDF入稿なので毎回こちらから入稿しています。ただしつくりの複雑な商品など対応していない商品もあります。こちらをクリックした先はマニュアルがいらないくらいわかりやすいので特に説明は不要かと思います。
03. 入稿完了
入稿が完了するとマイページのステータスがこのように変わります。

同時に登録のメールアドレスに進捗の連絡が入りますのでそちらも確認します。発送完了の際に来るメールにはシッピングの伝票番号が記載してありますのでそちらで到着状況の確認もできます。
04.届きました!
そしてきちんと4営業日目に発送されて本日名刺が届きました!仕上がりはまぁまぁといったところですが、もう少し厚めの紙でもよかったかな〜と思ったので次回は220kgくらいにしてみようかなとおもいます。


名刺作りからはじめよう
- OddRooming・宣伝作戦/自分の活動を紹介する名刺を印刷でつくろう:無料サンプルで紙選び
- OddRooming・宣伝作戦/自分の活動を紹介する名刺を印刷でつくろう:イラレ制作編
- OddRooming・宣伝作戦/自分の活動を紹介する名刺を印刷でつくろう:発注編
- OddRooming・宣伝作戦/自分の活動を紹介する名刺を印刷でつくろう:入稿編
今は様々なネットプリントサービスがあり、価格も当時では考えられないくらい安くなっています。
↓↓↓【広告】いろぷり:京都の印刷会社のネットプリントサービス