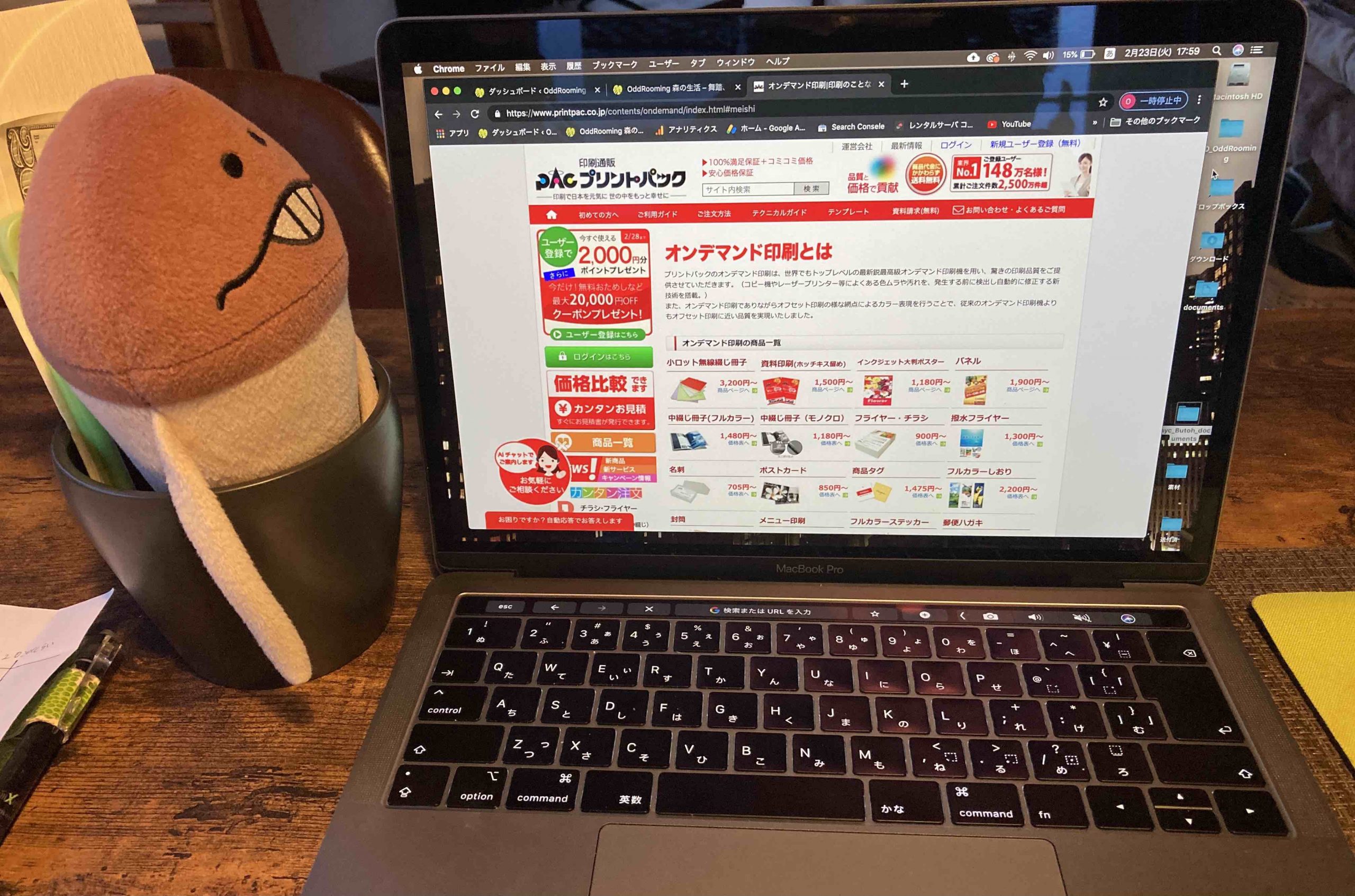前回、イラストレーターを用いて名刺を作ったので次は発注&入稿へと進みます。先週やるつもりにしていたのですが、そろそろ発注&入稿しないと次の公演までに間に合わない恐れが出てきてしまいました。仕事のあとに飲みながら勢いで発注と入稿してしまいましたが自分でも間違いないか確認の意味も込めて振り返ってみます。(→OddRooming・宣伝作戦/自分の活動を紹介する名刺を印刷でつくろう:イラレ制作編)
01. 商品を選ぶ
プリントパックのサイトから自分の印刷する商品と枚数と納期を選びます。納期が長ければ長いほど安く印刷することができるので時間に余裕があるときは長い納期をクリックします。Roomin’は今回小ロットなのでオンデマンドの名刺から「サンマット」という紙を選んでみました。(→オンデマンド名刺はこちらで選びます。)


商品を選ぶと値段の一覧表が出てきます。こうやって一覧で確認できるのでわかりやすいです。カラーかモノクロか、片面か表裏か、そして納期で値段が細かく刻まれております。枚数による差はそんなに大きくないですが、納期による値段の差は大きいので、スケジュールに余裕を持って長い納期プランで注文することをおススメします。ちなみに「4営業日」の場合は4営業日経過後の発送となるため4日からさらに宅急便の日数がかかるのでプラス1~2日みておいたほうが安心です。発送は京都からになるので福岡市内ならだいたい翌日には届きます。まぁ、でも私の経験上、いつも印刷ができたら前倒しで発送してくれるみたいですね。すごく早く届く時もあります。

02. ログイン後、制作データについて詳細入力
商品の値段をクリックするとログイン画面となりますので、ログインします。まだ会員になっていない方は新規会員登録します。初めての方は確か1000ポイントがもらえたとおもいます。(キャンペーンで2000ポイントの時もある)

商品名などを入力し(なぜか半角英数は不可)加工などの注文内容を確定させていきます。

続いて制作環境を選択します。イラレのバージョンまで指定。

そして入稿データのファイル形式を指定します。Illustratorでデータを作成した場合は、イラストレーターのデータ一式もしくは、プリントパックの指定の方法で書き出したPDFのいずれかで入稿することができます。Roomin’のオススメは「PDF入稿」です。「クイックデータチェックサービス」も使えますし、見たまんまがそのまま印刷結果となるので初心者でも安心かとおもいます。

03. 決済はいろいろな方法があります
データの情報の入力の次はし支払いです。Roomin’はクレジット決済一択なので他の方法についてあまり様子がわかりませんが、様々な方法の決済に対応しています。(→支払いについて)ただ支払い確認後の申し込み確定となるため納期に時間がかかってしまうので、やはりクレジットがオススメです。

04. 配送先を確定させて注文完了
とりあえずクレジット情報を入力したら、配送先の指定となります。Roomin’はよくチラシを作る方の住所などは何軒か登録してあり、この時に送付先を選びます。今回は発注者と送付先が同じなのでそのように指定します。

確認画面となり、この注文で確定すると「ご注文完了」画面となり確認画面が出ます。同時に注文内容を登録メールに送ってくれるので私は特にこの画面は保存しません。

05.注意:注文が完了しても入稿しないと注文日としてカウントされません
これで注文は完了ですが、このまま入稿しないと注文日がずれてしまい、納期もずれてしまうので、一連の流れでこのまま入稿してしまいましょう。その前に、イラレデータを入稿データに加工する必要がありますので、次回は入稿について説明します。
今は様々なネットプリントサービスがあり、価格も当時では考えられないくらい安くなっています。
↓↓↓【広告】いろぷり:京都の印刷会社のネットプリントサービス