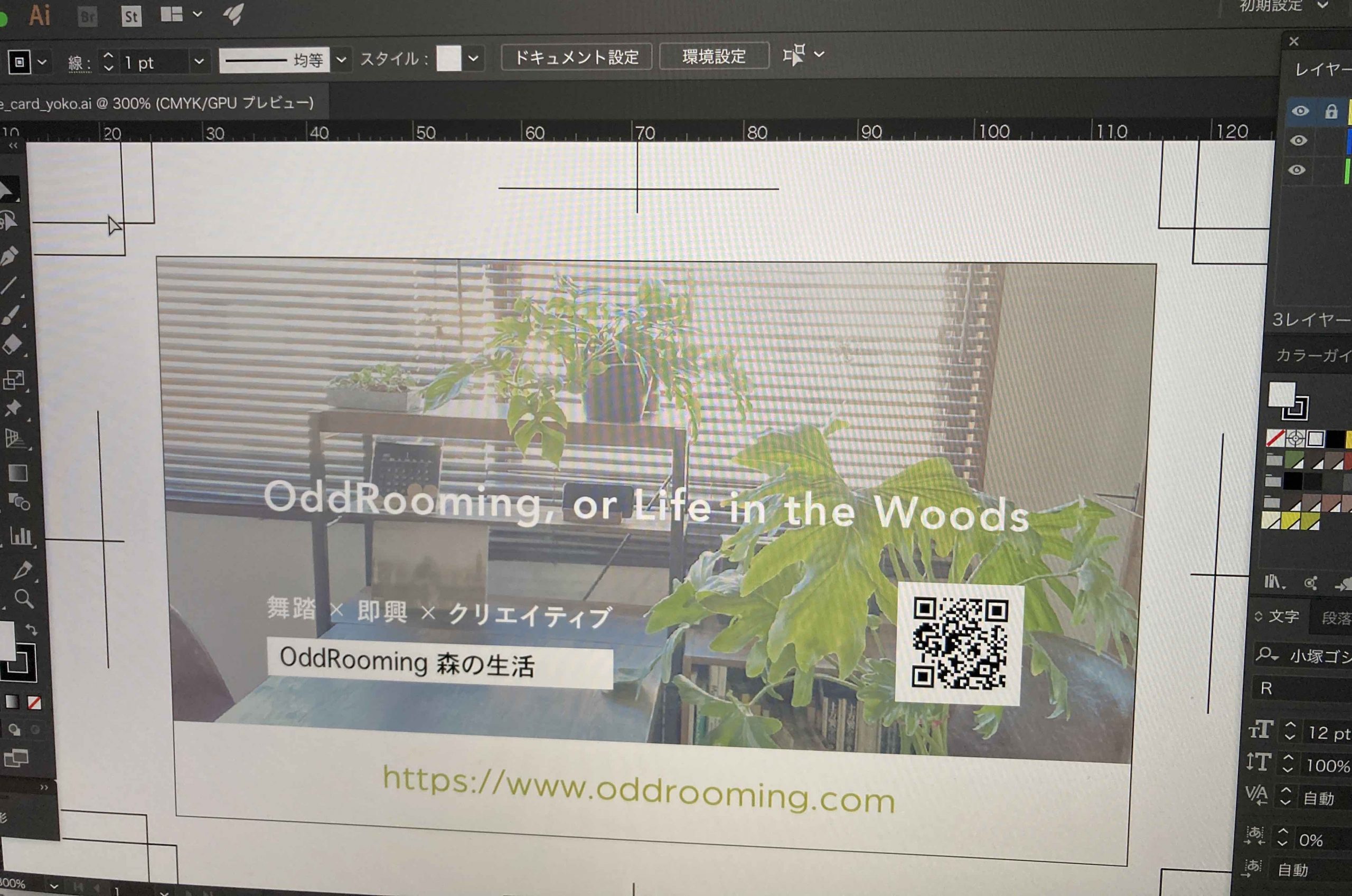前回、当サイトの紹介のためのネームカード(名刺)をつくろうと思ってサンプルの中から紙を選び仕上がりのイメージをだいたいつかみましたので具体的に制作に入ります。ちなみに使用ソフトはAdobe Illustrator CCですがWordやPowerpointでも入稿可能のようです。
→OddRooming・宣伝作戦/自分の活動を紹介する名刺-name card-を印刷でつくろう:紙選び
01. テンプレートをダウンロードする
さて、手元にサンプルがあり紙の質感を確認したので今回はプリントパックで印刷しようと思います。名刺サイズからデータを作成してもいいのですが、印刷会社が配布しているテンプレートを利用するのが楽で安全。テンプレートのダウンロードサービスからサイズなどを入力すると簡単にダウンロードできます。
→プリントパックテンプレートダウンロードサービス

02. テンプレートを開きデザインデータを制作する
zipでダウンロードされますのでそちらを解凍するとフォルダの中に表面と裏面の2種類のファイルが「eps」で入っています。今回は表面片面だけにしたいので表面だけでOK。「名刺よこ_表面.eps」というファイルをダブルクリックだと通常プレビューで開いてしまうので右クリックかアイコンにドラッグしてIllustratorで開きます。


「レイヤー」を確認すると「トンボ」と「チェック」というレイヤーにロックがかかっているので編集する際はロックを解除します。「トンボ」のレイヤーは編集しないほうがいいのでこのままロックしておいたほうがいいと思いますが、「チェック」は確認したら削除してもいいかもしれません。「レイヤー1」というレイヤーがありますのでそちらにデザインデータを作成していきます。色や模様がふちまであるデザインの場合は必ずトンボ枠の外側の線まで塗り足しをつくってください。ちなみに私は仕上がりの線を表示するために「枠」というレイヤーを作りそちらで完成サイズが表示されるようにしています。枠の線には「線」ウインドウで「外側」に20ptほどの太さで白い線を設定して塗り足しをマスクすることで実際の仕上がりのイメージを表示するようにしています。

今回の名刺はこのサイトのトップページのイメージをそのままカードにしたくて画像を印刷データ用に加工して配置しました。印刷データ用の画像ファイルはepsかpsdで配置しますが、この画像の加工の際にはPhotoshopを使います。画像ファイルを右クリックかアプリアイコンにドラッグしてPhotoshopで開き、「イメージ」→「モード」で「CMYKカラー」を選択します。通常写真を何もしないでそのままですと「RGB」であることが多いので印刷用のデータは「CMYK」にしましょう。さらに「イメージ」→「画像解像度」を選び解像度を350に変更してからサイズが100%になるようにします。あとは「別名で保存」→ファイル形式を「Photoshop」で保存します。拡張子は「.psd」で、個人的な感覚では「.eps」で配置するよりも「.psd」の方が仕上がりデータが軽くなるように思います。Illustratorで画像を配置する際は「ファイル」→「配置」で先ほどの画像ファイルを選択します。画像ファイルは必ずイラストレーターのファイルと同じフォルダに入れておきましょう。

03. 完成したらPDFにして仕上がりのイメージを確認&校正
DTPでデータを作成していていつも不思議に思うのですが、Illustratorの状態で画面で眺めるよりもPDFにしてから画面で眺めた方がミスや違和感を発見しやすいものです。同じ画面で見ているので全く同じようなものなのですが、本当に不思議です。ということで校正はPDFでおこないます。Illustratorのファイルを開いた状態でアウトラインをかけ「ファイル」→「別名で保存」でPDF保存します。プリンターのある方はプリントとするとさらに実物のイメージや校正の確認がしやすいかと思います。

これで確認したらいよいよ発注と入稿です。
今は様々なネットプリントサービスがあり、価格も当時では考えられないくらい安くなっています。
↓↓↓【広告】いろぷり:京都の印刷会社のネットプリントサービス